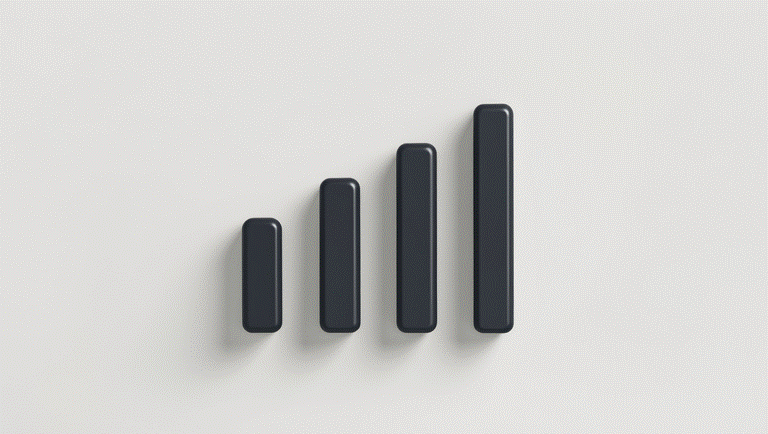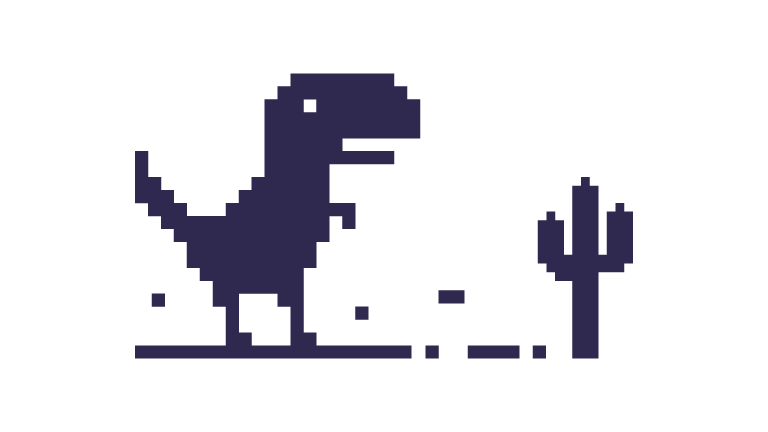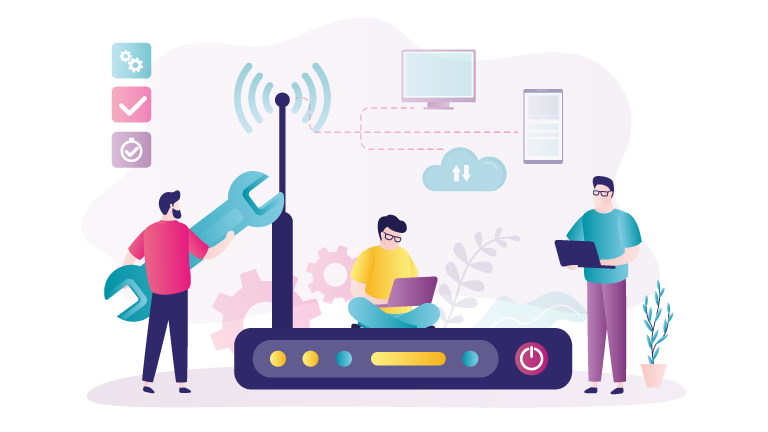Boost Your WiFi Strength: Coverage & Connection Tips
Struggling with weak WiFi or frequent disconnects? Learn how to boost your signal, fix connection problems and extend your WiFi coverage at home!
Imagine being in the middle of a big business presentation — your slides are up, the camera’s on, and everything’s flowing smoothly...but then, you suddenly drop off the call.
Sudden WiFi disconnections are truly one of the most frustrating tech fails we face at home, or anywhere, for that matter— and it might surprise you to learn that patchy WiFi coverage, not slow internet speeds, are often the culprit.
Indeed, modern WiFi problems tend to come in one of two “flavours”: “speed” or “coverage”, and they can be difficult to tell apart without the right know-how. With that in mind, we’re here to help you out with that today, so let’s see what we’re dealing with.
📍 Quick Navigation
Looking for a particular topic? Hop right over!
📡 Speed vs. Coverage: What's the Difference (up next!)
🤔 What Causes Poor WiFi Coverage?
📏 How to Check Your WiFi Coverage?
🛠️ How to Improve Your WiFi Signal & Coverage?
🌟 Inconsistent WiFi? No Problem!
❓ FAQs
📡 Speed vs. Coverage: What’s the Difference?
In many ways, your WiFi speed and coverage are like plumbing systems. “Speed” can be likened to how fast the water flows, while “coverage” tells you whether the pipes are even able to reach your room.
We’ve got a quick summary table just below to help you quickly identify which is which, but for this guide, we’re specifically focusing on tips to improve your WiFi coverage. Meanwhile, folks looking to boost their WiFi speeds are welcome to hop over to the sister article.
👉 Check out our WiFi Speed Tips.
Term |
What It Means |
What It Affects |
WiFi Speed |
How fast information is transmitted over your WiFi network |
Quality of online experiences (streaming, downloads, gaming, video calls, etc.) |
WiFi Coverage |
The strength and reach of your router’s signal |
Whether your devices are able to connect to the Internet. |
🤔 What Causes Poor WiFi Coverage?
Well, there are lots of potential reasons, and many tend to involve your signals getting blocked or weakened in some way before they can reach your devices. We’ll be looking at four of the more common culprits today.
1. Your Router Is Too Far Away
How This Reduces WiFi Coverage: WiFi signals naturally weaken the farther they have to travel from your router, so if yours is tucked away in a distant corner of the house, it will likely have trouble reaching every room evenly. This issue tends to arise more frequently in larger or multi-storey homes, since there’s a much larger area to cover.
👉 Your router should be positioned at a central, open, and elevated location — ideally at chest-height or higher, and away from major obstructions.
2. Physical Obstructions Are Blocking the Signal
How This Reduces WiFi Coverage: Materials like concrete walls, thick floors, metal appliances, and large furniture can absorb or even deflect wireless signals — especially on faster frequency bands like 5GHz or 6GHz. Couple that with a router that’s positioned far away from your devices, and that’s a surefire recipe for mid-call disconnects.
👉 It’s best to avoid placing your router behind TVs, inside cabinets, or near mirrors and metal surfaces. Open space usually means better coverage.
3. Interference from Other Devices or Networks
How This Reduces WiFi Coverage: Apart from the obstructions in your own home, nearby WiFi networks (especially in apartments), smart home gadgets, and even baby monitors can also create signal interference that mess with your WiFi signal. These are like traffic jams on your wireless “highway.”, and can be tricky to deal with, but fortunately, there are ways!
👉 Using a WiFi analyser app can help detect crowded channels or signal overlap.
4. Your Router or Firmware Is Outdated
How This Reduces WiFi Coverage: Older routers may not support newer WiFi standards or have the antenna power to cover larger areas. Outdated firmware can also cause bugs or performance drops.
👉 Check if your router is over 4–5 years old. If so, consider upgrading to a newer model. Also, log into your router settings regularly to install the latest firmware updates.
📏 How to Check Your WiFi Coverage
Ok, so we know that our coverage might be spotty – now, how do we go about confirming it? Below, we’ve compiled four simple ways to check your signal strength — from simple visual indicators to deeper diagnostic tools.
1. Check the Signal Bars on Your Device
👉 Walk around your home with your device and watch for any fluctuation in the number of bars. If they drop considerably in certain rooms, that’s a sign of weak coverage. Keep an eye out for walls or appliances near these areas too — they may be part of the problem.
Why It Works:
This is arguably the quickest way to check for signal strength. Your phone or laptop’s WiFi icon gives you a fast and easily accessible read on signal strength — and naturally, more bars mean a stronger connection.
2. Use a WiFi Analyser Program
👉 These tools show real-time signal strength (in dBm), help identify interference and can even map out dead zones in your home.
Why It Works: Programs like inSSIDer can give you a detailed breakdown of your home’s wireless environment.
- What is dBm?
Decibels milliwatts (dBm) is a unit of measurement for how much power an antenna is able to generate. It is commonly used to measure signal strengths, and readings are displayed as negative numbers ranging from -30 dBm to -90 dBM, with the former denoting a perfect signal, and the latter, total disconnection. Here's a quick table to illustrate:
Signal Strength (dBm) |
Rating |
Description |
-30 to -50 |
Excellent |
Perfect, or near-perfect signal strength. Online activities can be carried out seamlessly without fear of disconnection. |
-51 to -60 |
Good |
High signal strength. Good enough for most online activities, including high-intensity gaming and video streaming. |
-61 to -70 |
Fair |
Decent signal strength. Sufficient for everyday tasks like emails and Web surfing. |
-71 to -80 |
Poor |
Low level of connectivity. There may be occasional disconnects and data loss. |
-81 or lower |
Very Weak |
Near-complete disconnection. Data loss and mid-task disconnections are frequent. |
3. Log into Your Router’s Admin Panel
👉 Checking the active connections on your router’s admin panel can help you to isolate which devices are receiving a poor signal.
Why It Works: Many modern routers have dashboards that let you monitor performance and signal strength per connected device. If there are a number of devices in a certain room with generally poorer connectivity, it’ll be easier for you to isolate the underlying coverage issue.
4. Compare 2.4GHz vs 5GHz Coverage
👉 Use your analyser app to check which band each device is connected to. From there, you can choose where to allocate them in order to reduce bandwidth usage.
Why It Works: Frequency bands are like the different highways that your devices can “drive” on – some provide faster speeds in exchange for a shorter range, and others provide the opposite. Most home WiFi networks today (assuming it has a WiFi 6-compatible router) should minimally have access to the 2.4GHz and 5GHz bands, so it’s good to check which ones your devices are hooked up to!
- 2.4GHz = Longer range, lower speed
- 5GHz / 6GHz = Higher speed, shorter range
🛠️ How to Improve Your WiFi Signal and Coverage
1. Reposition Your Router
👉 Place it in a central, elevated spot (chest-height or higher), away from walls and metal objects. Avoid tucking it into cabinets or behind furniture.
Why It Works:
Where your router sits can dramatically affect signal reach. If it’s shoved behind the TV or stuck in a corner, its signal will struggle to reach the far corners of your home. Here are some other guidelines you might want to consider when repositioning it.
Router Placement Tips:
- Keep your router in a (relatively) open area and off the floor
- Avoid placing your router near mirrors, microwaves, or cordless phones
- If your router has antennas, make sure they’re angled upright for better vertical coverage
- Placing the router near the centre of your home can help ensure even signal distribution
2. Update Your Router Firmware
👉 Log into your router's admin panel to check for updates. Most modern routers offer one-click firmware upgrades. Reboot your router regularly to apply changes and clear temporary glitches.
Why It Works:
Outdated firmware can lead to performance issues, dropped connections, or unpatched security flaws. Rebooting, or “power cycling” your router can also double as a quick system clean-up if done correctly – here’s how to do it.
How to reboot your router:
- Unplug it from the power outlet
- Wait ~15 seconds
- Plug it back in and let it fully restart
- Watch for lights to stabilise — then reconnect your devices
3. Optimise Your Router Settings
👉 If possible, check your router’s admin panel for these settings and tweak where necessary:
- Transmit Power – Boost signal strength to reach farther rooms
- Band Steering – Automatically assign devices to the best band (2.4GHz or 5GHz)
- Quality of Service (QoS) – Prioritise traffic (e.g. video calls or gaming)
- Channel Width – Adjust to reduce interference from nearby networks
- Security Settings – Ensure WPA3 or the latest security protocol is enabled
Why It Works: Customising your router settings can help prioritise important tasks, balance device load, and reduce congestion. Ensuring that your security protocols (usually WPA2 or WPA3 nowadays) are enabled can also prevent freeloading devices from piggybacking on your WiFi network, thereby improving your connectivity.
4. Balance Device Connections Across Bands
👉 Reallocate less commonly-used devices (like smart lights or printers) to the 2.4GHz band and keep heavier users (like laptops or smart TVs) on the 5GHz (or 6GHz band), if available.
Why It Works:
If all your devices fight over one band (usually 5GHz), congestion will inevitably build up and impact performance. Splitting up the wireless load onto multiple bands is a quick and simple method of alleviating that. This way, your more frequently used devices will be able to provide the best experiences, while others that you only use occasionally are still connected.
5. Upgrade to a WiFi 6E or WiFi 7 Router
👉 If your current router is 4+ years old, or you’re experiencing ongoing coverage issues despite repositioning and tweaks, a modern upgrade may be the most viable fix.
Why it works:
Newer routers, such as those configured for WiFi 6E and WiFi 7, can support advanced tech like the 6GHz band, improved antenna design, and better traffic management — ideal for large homes or busy networks. If you’d like to learn more about why wireless standards are important (or what they even are!), feel free to check out this article below.
👉 What is WiFi 7? Everything You Need to Know
6. Use Ethernet Cables, Mesh Units, or Range Extenders
👉 Connect stationary devices (like desktops or gaming consoles) directly via Ethernet. For persistent dead zones:
- Range Extenders: To amplify existing WiFi signals
- Mesh Systems: Create overlapping coverage across large or multi-storey homes
Why It Works: Some devices, usually those that you don’t move around often (like a desktop), might benefit more from a wired connection. This frees up bandwidth for other devices and can noticeably improve coverage. Other options, like WiFi range extenders or Mesh units can also be useful, with the latter being particularly effective if your home has thick walls, long hallways, or multiple floors.
🌟 Inconsistent WiFi Coverage? No Problem!
Thanks for sticking with us — hopefully by now, you’ve got a better understanding of how to tackle your WiFi coverage issues.
While dropped connections and dead zones can be frustrating, a few smart tweaks can make short work of them. Whether it’s repositioning your router, balancing your device load, or upgrading to a mesh system, small changes can make a big difference in daily connectivity.
There’s still lots to do from here, though. If you haven’t, check out our article on WiFi Speed Tips, explore our StarHub UltraSpeed broadband plans, or hop over to our WiFi Hub guide for a deeper dive into modern connectivity.
👉 Why Is My WiFi Slow? 4 Reasons Why & How to Fix It
❓ Frequently Asked Questions
Related Articles
2.4GHz vs. 5GHz vs. 6GHz: Which Wi-Fi Band Should You Use?


What is WiFi? Frequency Bands, Wireless Standards & More


What Is Wi-Fi 7? All You Need to Know



 Back
Back