ONR vs ONT: Comparing Optical Network Routers & Terminals
An ONT is a device that connects your home to the internet through fibre optics, while an ONR manages and directs internet traffic within your home.
Back in the early days of the internet, a router was a router and a modem was a modem.
Those were much simpler times.
Unfortunately, things are a bit trickier nowadays, with our home broadband setup needing fancy terms like Optical Network Terminal (ONT) and Optical Network Router (ONR). But what do these actually refer to? Are they the same, and more importantly—how do they make it easier for us to enjoy our favourite online content? It's time to find out.
📍Quick Navigation
Interested in a particular topic? Click on the links below to hop right down!
🤔 How Broadband, Routers and Wi-Fi Work Together (Up next!)
- What's the Difference?
- What is an Optical Network Terminal (ONT)?
- How does an ONT work?
- What is an Optical Network Router (ONR)?
- How does an ONR work?
- How to know if you're using an ONT or ONR
🛠️ Optimising Router Coverage and Performance
- How to Set Up Your WiFi Router at Home
- 4 Easy Tips to Improve Router Coverage
🤔 How Broadband, Modem, Routers & WiFi Work Together
To understand how we stay connected in today’s world, we first need to understand the role of broadband, routers, and WiFi and how these elements work together to ensure a seamless internet experience:
🌐 What is Broadband?
Broadband is the internet service provided by your Internet Service Provider (ISP). Think of it like the highway that carries the internet to your door. Whether it’s fiber, DSL, or cable, broadband provides the speed and bandwidth needed for different online activities.
- Speed determines how fast you can load websites or stream videos
- Bandwidth is the amount of data that can flow at once.
The higher both are, the better your experience with everything from browsing the web to streaming your favourite shows.
📡 What are Modems?
A Modem takes the broadband signal coming from your ISP and converts it into a digital signal that can be understood by your router.
🛜 What are Routers?
The router then takes the internet signal from the modem and distributes it throughout your home. It can do this through cables (Ethernet) or wirelessly (Wi-Fi), which is where the term "Wi-Fi routers" comes about, ensuring every device in your home has an internet connection.
📶 What is WiFi?
WiFi is short for "wireless fidelity", and if your router is a "WiFi Router", this means it creates a local wireless (WiFi) network using radio waves. By eliminating the need for physical cables, you can access the internet freely on devices like your smartphone, tablet, or laptop, no matter where you are in your home.
Putting It All Together
| Component | What Does It Do? |
| Broadband | The internet connection delivered to your home by your ISP |
| Modem | Converts the broadband signal into a form that your router can distribute |
| Router | Distributes the signal throughout your home |
| Wi-Fi | Allows your devices to receive the signals without cables |
🆚 Fibre vs. Cable Internet
Before exploring how ONTs and ONRs differ, it’s essential to understand the key differences between cable and fibre internet. Below, you can find a brief description of the devices needed for each internet type, followed by the specific distinctions between them.
What's the Difference?
Cable Internet:
- You will need both a Modem and a Router - the modem connects to your ISP and the router distributes the internet to your devices.
Fibre Internet:
- Requires either an ONT (Optical Network Terminal) and a Router or an ONR (Optical Network Router) that combines both ONT and router functions.
| Feature | Cable Internet | Fibre Internet |
| Upload/Download Speeds | Uploads are slower than downloads, speeds can vary depending on plan | Symmetrical (equal) upload and download speeds |
| Reliability | Can slow down during peak hours due to shared bandwidth | Consistent and reliable, even during high traffic periods |
| Distance | Optimal performance range is about 100 meters | Allows data transmission over distances of up to 10 kilometers |
| Technology | Uses coaxial cables (copper, aluminum, plastic) |
Uses fibre-optic cables with light pulses (LED/laser technology) |
| Interference | Susceptible to interference caused by neighbouring electrical devices and weather conditions | Less prone to interference, provides stable connections even during storms |
🆚 ONT vs. ONR
With our newfound knowledge of how Internet connectivity is delivered into our homes, it's time to properly demystify ONTs and ONRs.
For fibre internet setups, instead of a modem and router pair, you will either use an ONT in place of the modem, or an ONR by itself. So, let's break down how these work.
What is an Optical Network Terminal (ONT)?
An Optical Network Terminal (ONT) is a key device in fibre-optic internet setups. Think of it as the fibre network’s version of a modem. While traditional modems work with cable-based networks, ONTs are specifically designed for fibre-optic connections, which are now common in many Singaporean households thanks to advancements like the Nationwide Broadband Network.
👉 Beyond 277.57 Mbps: Singapore's Nationwide Broadband Network
🔍 How does an ONT work?
When your internet service provider (ISP) sends data over fibre-optic cables, that data travels as light signals. Devices like your computer or smartphone can’t interpret light signals directly. This is where the ONT steps in - it converts light signals into electrical signals that your home network and devices can understand.
What is an Optical Network Router (ONR)?
An Optical Network Router, or ONR, is a special type of router that is specifically designed to work with fibre-optic cables and can be connected directly to them. Conventionally, you would first have to plug these cables into the ONT, but with an ONR, you won't need to do so.
🔍 How does an ONR work?
Similar to how an ONT works, the ONR interacts with your ISP’s fibre network by converting light signals transmitted over the fibre-optic cables into electrical data. The main difference is that an ONR does both the signal conversion and distribution in one device, meaning it directly connects to your ISP’s network and broadcasts the internet signal to your devices.
🕵️♂️ How to know if you're using an ONT or ONR?
Step 1: Check Your Internet Connection Type
- Confirm with your ISP whether you have a fibre internet connection, since ONTs and ONRs are not used with cable or DSL formats.
Step 2: Locate the Main Internet Device
- Locate the device that your fibre cable(s) connects to. Typically, this will be installed near your access point—that is, where the fibre-optic cable enters your home.
- Fibre cables are thin and usually transparent or white.
Step 3: Look at the Device Labels
Most devices are labeled clearly. Check for terms like:
- ONTs: Often labeled as such or described as a “fibre modem.”
- ONRs: May have “router” explicitly in its name or specifications.
Step 4: Examine the Device Ports
- ONTs: Typically have one or more Ethernet ports and a fibre-optic port where the fibre cable connects.
- ONRs: Have multiple Ethernet ports for connecting devices and may also have built-in Wi-Fi antennas.
Step 5: Check for a Separate Router
- If you see a separate router connected to your device, it’s likely you are using an ONT.
- If there’s no separate router and your device has Wi-Fi capability, you’re likely using an ONR.
🛠️ Optimising Router Coverage & Performance
Now that we’ve explored what ONTs and ONRs do, we can explore some quick ways to maximise your router’s performance. Let's start with a proper setup.
🔧 How to Set Up Your WiFi Router at Home?
Setting up broadband at home is usually a breeze with StarHub. All our broadband plans come with pre-configured routers, and our Hub Troopers are ready to assist with installation. But if you'd like to handle it yourself, here’s everything you need to know to get started!
👉 See also: Fibre Broadband Home Essentials
| Step 1 | Place your router in an open and central location. |
| Step 2 |
Plug an Ethernet cable from your modem or ONT to your router's WAN or Internet port. If you're using an ONR, you should be able to plug the cable directly into your router from your fibre-optic network's access point. |
| Step 3 |
Connect the router to a power outlet and turn it on. |
| Step 4 | Locate your router's name (otherwise known as an SSID) on your computer's WiFi interface and key in the default password. |
| Step 5 | From your device's web browser, type in your router's IP address. To find it, simply bring up Windows Command Prompt or Mac Terminal (depending on your device), then type in "ipconfig". Your router's IP address should show up next to "Default Gateway". |
| Step 6 | Create a secure username and a new password for your admin account. |
| Step 7 | Check for firmware updates in the Settings menu and install any that are outstanding. |
| Step 8 | Create a strong password for your WiFi network. Ideally, you'll want to change this often to maximise network security. |
| Step 9 | Enable any available security features, such as WPA3 to better protect your network. |
📌 4 Easy Tips to Improve Router Coverage
Now that your router's in place, let's move on to optimisation. Generally, there are loads of factors that can impact your router’s performance, but for now, here are four simple day-to-day tips you can use to help your router operate at its best!
- Place Your Router in an Elevated and Central Location
A centrally placed router, away from walls and obstructions, ensures even coverage throughout your home. Elevating the router— like placing it on a shelf or mounted on a wall—can also help the signal travel more efficiently.
- Avoid Interference
Devices like microwaves, cordless phones, and thick walls can interfere with your WiFi signal. Keep your router away from these potential disruptors where possible.
- Set Up Strong Passwords and Login Credentials
Change your router’s default login credentials and update them regularly. Adding a mix of letters, numbers, and special characters will help you better safeguard your network.
- Keep Firmware Updated
Regularly updating your router’s firmware fixes security vulnerabilities and helps ensure smooth performance. Rebooting the router occasionally can also resolve minor issues and glitches that might impede performance.
Interested in more optimisation tips? Check out our helpful WiFi Tips articles below.
👉 WiFi Speed: Why Is My WiFi Slow? 4 Reasons Why & How to Fix It
👉 WiFi Coverage: Boost Your WiFi Strength: Coverage & Connection Tips
🌟Find Broadband Peace of Mind with StarHub!
Whether you’re setting up a home office, streaming in 4K, or gaming with friends, having the right router (and knowing how it works!) can truly take your experiences to the next level.
From optical network routers that offer lightning-fast speeds to mesh-based systems that provide whole-home coverage, these devices play a key supportive role in our fast-paced digital lifestyles.
With the right router and a few optimization tips, you can unlock faster, more reliable connections for every corner of your home. Ready to elevate your online experience? Visit our Broadband page now to explore our latest broadband plans and router options. StarHub is here to keep you connected effortlessly—every step of the way.
This article was originally published on 14 Oct 2024 and updated on 11 Dec 2024.
Related Articles
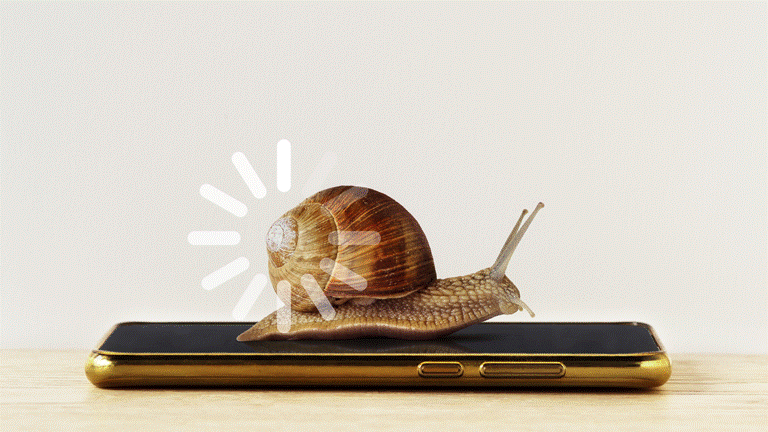
Why Is My WiFi Slow? 4 Reasons Why & How to Fix It

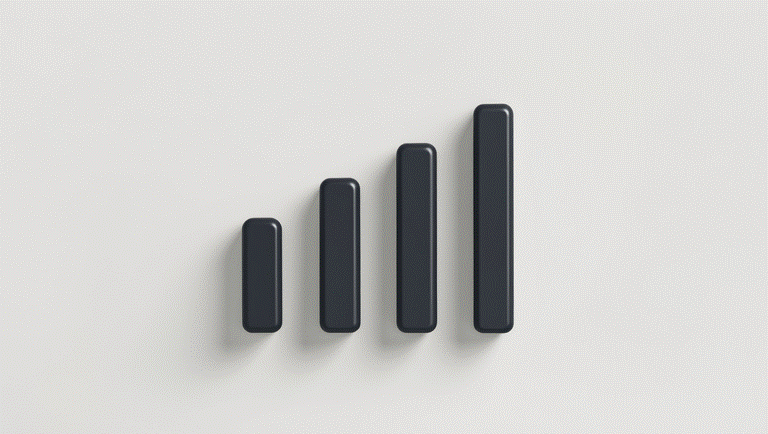
Boost Your WiFi Strength: Coverage & Connection Tips

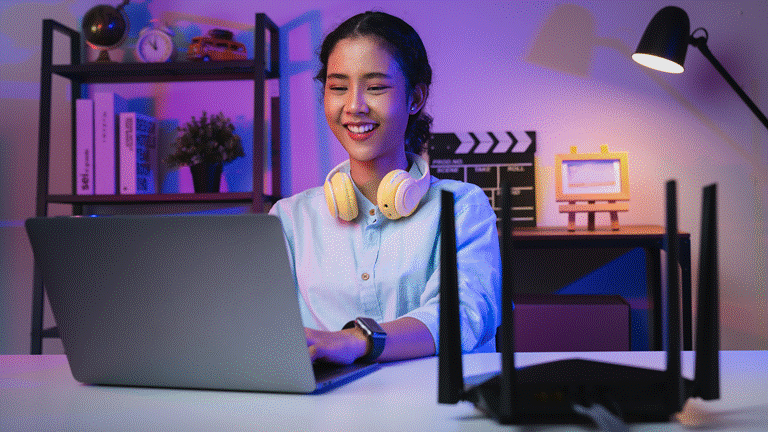
Fastest Internet Speed in the World & NGNBN: Singapore's Broadband Journey



 Back
Back



