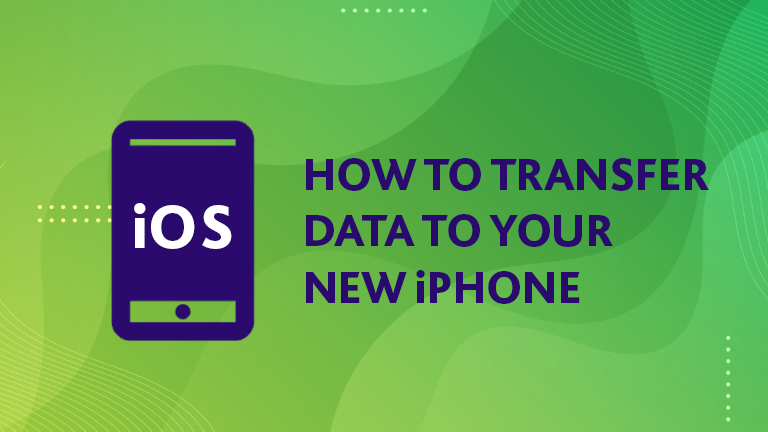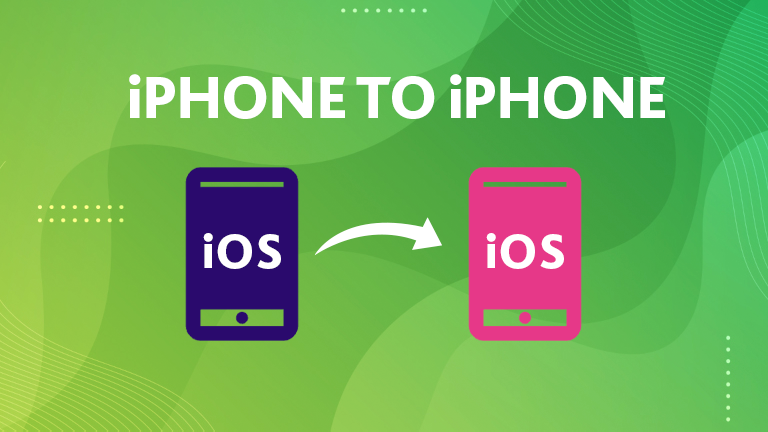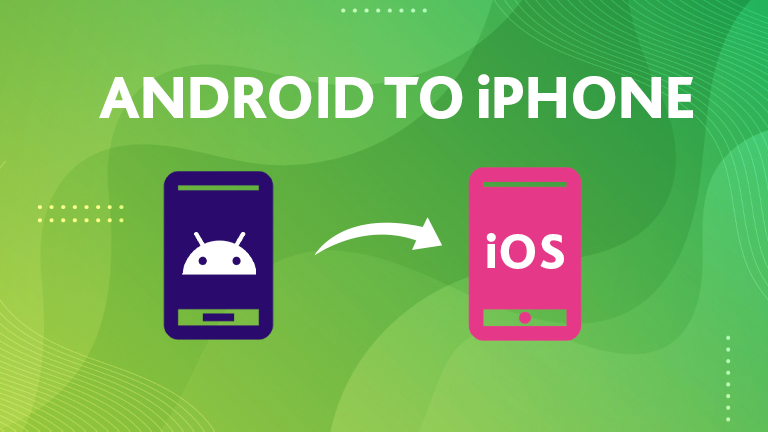How to Transfer Data to Your New iPhone: A Step-by-Step Guide
Easily transfer data, photos and contacts to your new iPhone with this step-by-step guide. Covers Quick Start, iCloud backups, Android transfers, and more!
Just got a shiny new iPhone and can’t wait to use it? That's great!
However, you’ll first need to transfer your existing data over from your previous phone, which can be tedious, or at worst, downright confusing. Fortunately, we’re here to help. This guide covers all the essential steps you’ll need for transferring data, whether you’re doing it from a previous iPhone or hopping over from an Android device. So, feel free to take it from the top, or jump to a specific section!
Quick Navigation
iPhone to iPhone
📱How to Transfer Data from iPhone to iPhone (up next!)
- Quick Start
- iCloud Backup
- Apple Devices, iTunes, and Finder
⏱️ How Long Does It Take to Transfer Data?
- Data Size
- Transfer Method
- Network Conditions
🖼️ How to Transfer Photos from iPhone to iPhone
- iCloud Photos
- AirDrop
- Apple Devices
Android to iPhone
🔀 How to Transfer Data from Android to iPhone
- Move to iOS App
📞 How to Transfer Photos and Contacts from Android to iPhone
- Google Account Sync (Contacts)
- SIM Card (Contacts)
- Manual Transfer (Photos)
iPhone to iPhone
📱How to Transfer Data from iPhone to iPhone
Thanks to Apple’s interconnected ecosystem, transferring your profile from one iPhone to another is practically effortless. With features like Quick Start, iCloud, and the Apple Devices app, your data and settings are seamlessly carried over, so you can start using your new iPhone right away. Of course, there are alternatives as well (should you need them).
1. Transfer Data Using Apple's Quick Start
Quick Start allows you to transfer your data directly from your old device.
🧰What You’ll Need
An existing iPhone or iPad running iOS 11, iPadOS 13 or later.
📝Instructions
- Ensure that your current iPhone is connected to WiFi, and that Bluetooth is enabled.
- Place your old and new iPhones next to each other.
- Turn on your new iPhone, and a "Quick Start" prompt should appear on your old device.
- Follow the on-screen instructions to transfer your data.
2. Transfer Data via iCloud Backup
You can restore your data, apps, and settings wirelessly using an existing iCloud backup.
🧰What You’ll Need
An iCloud backup of your old iPhone.
🗂️Creating an iCloud Backup
Even if you aren’t transferring your data to a new device, it’s best to make regular backups of your devices in case of emergencies. Here’s how to create a manual iCloud backup, though you can also enable automatic backups by turning on the “Back Up This Device” option in your device settings.
On your old iPhone, head to:
Settings > (Your Name) > iCloud > iCloud Backup > Back Up Now.
📝Instructions
- First, backup your old iPhone to iCloud.
- Next, during the setup process on your new iPhone, choose “Restore from iCloud Backup”.
3. Transfer Data using Apple Devices, iTunes (Windows), or Finder (macOS) Backup
If you prefer storing backups locally, Apple Devices, iTunes and Finder are viable options.
🧰What You’ll Need
A local backup of your data, created via Apple Devices or iTunes (for Windows), or Finder (for macOS).
📝Instructions
- Create a backup of your old iPhone using any of the respective apps: Apple Devices, iTunes (Windows) or Finder (macOS).
- Turn on your new iPhone and follow the instructions until you reach the “Apps & Data” section.
- Select “Restore from Mac or PC”.
- Connect your new iPhone to the respective device and open the corresponding Apple Devices, iTunes or Finder window. If prompted, select the option to trust your device.
- Select the correct backup file and click “Restore Backup”.
⏱️How Long Does It Take to Transfer Data?
For most users, Quick Start transfers typically take 30 minutes to a few hours. iCloud restorations (and other backup-based methods) may take longer as your apps and media files have to be downloaded from the cloud. Additionally, here are some other factors that you may want to account for.
💾 Data Size
Assuming you’re using Quick Start (wirelessly), transferring 64GB may take approximately 30-45 minutes, while 128GB or more could take over an hour. Generally, the more data you have, the longer it will take.
📥 Transfer Method
Wired transfers, such as using Quick Start with a cable are faster than wireless methods, as they eliminate the latter’s reliance on Wi-Fi.
📶 Network Conditions
Having a fast, secure, and stable WiFi connection not only speeds up the process but also ensures that all your data is transferred properly. Unstable WiFi connections can cause interruptions, which may result in missing or even corrupted files.
🖼️How to Transfer Photos from iPhone to iPhone
The methods above can be used to transfer your personal profile, data, and in most cases, photos and media too. However, here are some alternatives you can try out if needed.
1. Transferring Photos via iCloud Sync
The easiest and most convenient way to transfer photos and media.
📝Instructions
- Ensure both your old and new devices are signed into the same iCloud account with iCloud Photos enabled.
- Wait for a few minutes to allow your photos to sync, and that’s all!
2. Transferring Photos via AirDrop
A less direct, but still useful method for transferring key files between iPhones.
📝Instructions
- Ensure both devices are connected to the Internet (ideally to the same network) with Bluetooth enabled.
- Select the desired photos to be shared on your old iPhone.
- Tap "Share," and choose AirDrop to send them to your new iPhone instantly.
3. Transferring Photos via Apple Devices
For users who want to sync photos from their Windows PC to their iPhone, and vice versa. Only applicable if you don’t have iCloud Photos enabled on both.
🧰What You’ll Need
A Windows PC with the Apple Devices app installed, and a suitable connecting cable.
👉 Download the Apple Devices app for Windows.
📝Instructions
- Connect your new iPhone to your Windows PC using the cable.
- Select the option to trust your device if prompted.
- Go to the Apple Devices app on your PC.
- Select your new iPhone from the sidebar.
- Under the “Photos” tab, choose “Sync Photos to your device from”, and select the desired files and/or folders.
- Select “Apply”, then disconnect your device properly from your Windows device once the transfer is complete.
Android to iPhone
🔀How to Transfer Data from Android to iPhone
If you’re coming over to iOS from the Android side of town, it is now a lot easier with the Move to iOS app, which can be downloaded from the Google Play Store on your Android phone.
👉 Download the Move to iOS app.
1. Transferring Data with the Move to iOS app
A handy app that smoothens the transition from Android to iPhone.
🧰What You’ll Need
Your old Android phone with the Move to iOS app installed.
📝Instructions
- Turn on your new iPhone and, during setup, select "Move Data from Android."
- Open the app on your Android device, follow the prompts, and enter the code displayed on your iPhone.
- Choose the types of data that you want to transfer (e.g., contacts, messages, photos) and wait for the process to complete.
As always, it’s best to ensure that both devices are currently plugged in and connected to stable Wi-Fi during this process. Just like with an iPhone-to-iPhone transfer, large files or unstable networks can cause the process to take longer or fail altogether.
📞How to Transfer Photos and Contacts from Android to iPhone
Normally, transferring data from your old iPhone to a new one automatically imports your contacts, and with Move to iOS, it’s now much easier to do so with an Android device too. However, it’s always good to have contingencies, especially if you’re transferring a lot of high-resolution images or very large folders.
1. Transferring Contacts via Google Account Sync
Synchronising your Google account across devices allows for easy transfer of your Contacts.
🧰What You’ll Need
An active Google account on your Android device.
📝Instructions
- First, ensure that you are logged into your Google account on your old Android device.
- Check that the Contacts that you want to import have been sync-ed there.
- Next, login to the same account to your new iPhone. You'll also want to ensure that the "Contacts" setting is enabled. Here's how to get there:
Settings > Mail > Accounts > Add Account > Google.
2. Transferring Contacts via SIM Card
If your SIM card has sufficient storage, it’s a good alternative for transferring contacts between devices.
🧰What You’ll Need
The SIM card from your Android device, assuming you intend to use the same one in your new iPhone, and that both devices use the same type of SIM card.
📝Instructions
- First, export the desired contacts to your SIM card on the Android device.
- Remove the SIM card and insert it into your new iPhone.
- From the main iPhone menu, select:
Settings > Contacts > Import SIM Contacts.
Generally, this method works great for users that might not have access to cloud accounts, though they will need a SIM card with sufficient storage capacity.
3. Manual Transfer (for Photos and Media)
A PC or desktop with Apple Devices can be used to transfer high-resolution photos and large media files.
🧰What You’ll Need
A PC or desktop with Apple Devices installed, and one connecting cable each for both your Android and iOS devices.
📝Instructions
- First, connect your Android device to a computer and copy your desired photos onto it.
- Connect your new iPhone to the computer.
- Boot up the Apple Devices app and sync the photos from where you saved them on your computer to your new iPhone.
- Once the transfer is complete, follow any further in-app instructions and disconnect both devices properly.
Related Articles

iPhone 17 vs. iPhone Air vs. 17 Pro vs. 17 Pro Max



 Back
Back