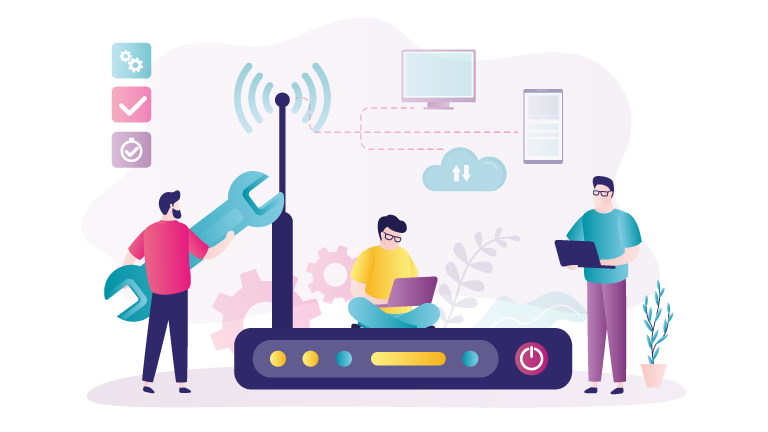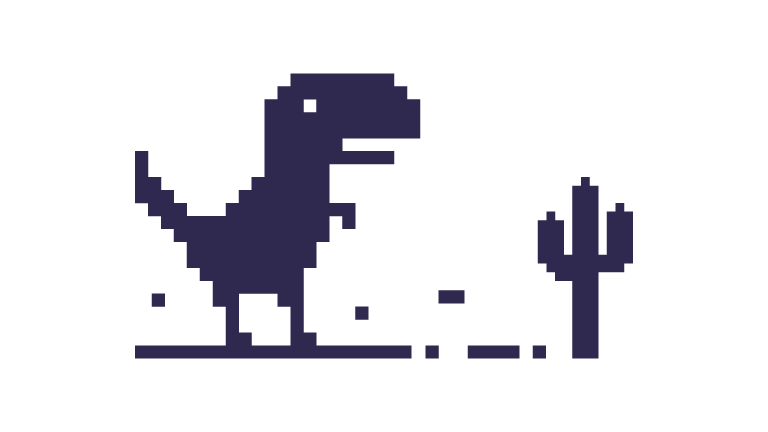Why Is My WiFi Slow? Tips to Boost Speed, Signal, and Fix Disconnections
If your WiFi keeps disconnecting and you need quick, effective advice, look no further!
Struggling with sluggish internet or dead zones at home? Wondering, “Why does my WiFi keep disconnecting?” You’re not alone! In today’s connected world, reliable WiFi is essential—but achieving seamless connectivity can feel like a challenge.
Don’t worry—this guide has you covered. From improving router placement to tackling tech troubles, we’ll show you how to boost your WiFi performance and say goodbye to poor connectivity.
Internet Speed or WiFi Coverage?
Before jumping into solutions, it’s essential for us to pinpoint the problem and if possible, the root cause. To do that, we first need to distinguish between internet speed and WiFi coverage.
Internet speed, typically measured in Mbps (megabits per second), refers to the data transfer rate provided by your internet service provider (ISP). In contrast, WiFi coverage relates to the strength and range of your home network’s wireless signal.
In other words, the former tells you how fast your connection is, while the latter shows you how far it can reach. But wait, why is this important?
Well, that's because many of our home connectivity issues usually stem from poor performance in one or the other. So, whether your WiFi woes are due to subpar Internet speeds, WiFi coverage, or a combination of both, we need to know what affects each of them. If you'd like, feel free to jump over to a particular section as well:
WiFi Coverage
📶 Why Does My WiFi Keep Disconnecting? (Up next!)
📏 Measuring Your WiFi Signal Strength
🚀 Boosting Your WiFi Signal Strength
Internet Speed
🐢 Why Is My WiFi So Slow?
📊 Testing Your Internet Speed
⚡ How to Increase Your Internet Speed
Why Does My WiFi Keep Disconnecting?
If you tend to experience choppy Internet or frequent disconnections at home, chances are that your connectivity woes stem from poor WiFi coverage.
In fact, because there are many more factors to consider in this department, it's actually more likely that your WiFi troubles are caused by poor coverage rather than Internet speed, and here are some of the usual suspects.
4 Reasons You Might Have Poor WiFi Coverage
1. Your router is too far from your devices
Because WiFi signals get weaker the further they travel from the source, having a router that's located far away from your device will negatively affect connection quality.
2. There are physical obstructions blocking the signal
Walls, floors, and large pieces of furniture like cupboards can obstruct your WiFi signal.
3. There is WiFi interference and network congestion from other devices
When there are too many devices competing for bandwidth in the same vicinity, they can cause interference and congestion on your home network, in the same way a traffic jam might build up on the highway. When this happens, you're more likely to experience drops in your coverage and connectivity.
4. Your router (or its firmware) is outdated or faulty
Routers with outdated firmware may have bugs or compatibility issues that can impact your connection quality. Similarly, if your router itself is outdated, faulty, or incompatible with newer WiFi technologies, you're also more likely to experience weaker connections and subpar coverage.
---
So, now that you know why you might have poor WiFi coverage, the next step is to figure out where the problematic areas are (and how to fix them). One way you can start is by measuring your WiFi signal strength.
How to Measure Your WiFi Signal Strength
1. Use the Built-in Signal Strength Indicator on your Device
The quickest and easiest way to gauge your WiFi signal strength is to check the built-in signal strength indicator on your phone or computer. These usually come in the form of "bars" located at the corner of the display, and the more solid bars there are, the stronger your WiFi signal is.
From there, you'll want to move around with the device in hand, paying attention to locations where the signal appears to weaken as well as any potential obstructions that might be blocking the signal. Generally, having 3-4 solid bars is ideal - anything less usually indicates poor WiFi coverage in that area of the house.
2. Use a WiFi Analyser App
For more detailed diagnostics, you could also download apps like WiFi Analyser (Android) or AirPort Utility (iOS). Meanwhile, Windows and Mac users can check out NetSpot and inSSIDer as well.
These are designed to provide a more comprehensive overview of your home WiFi coverage, including insights on network interference, channel congestion, and signal strength readings in dBm (decibels milliwatts).
Some of these apps, like the aforementioned NetSpot, can even create visual maps of your home, allowing you to survey and pinpoint areas with weak or no WiFi signal.
- What is dBm?
Decibels milliwatts (dBm) is a unit of measurement for how much power an antenna is able to generate. It is commonly used to measure signal strengths, and readings are displayed as negative numbers ranging from -30 dBm to -90 dBM, with the former denoting a perfect signal, and the latter, total disconnection. Here's a quick table to illustrate:
| Signal Strength (dBm) | Rating | Description |
| -30 to -50 | Excellent | Perfect, or near-perfect signal strength. Online activities can be carried out seamlessly without fear of disconnection. |
| -51 to -60 | Good | High signal strength. Good enough for most online activities, including high-intensity gaming and video streaming. |
| -61 to -70 | Fair | Decent signal strength. Sufficient for everyday tasks like emails and Web surfing. |
| -71 to -80 | Poor | Low level of connectivity. There may be occasional disconnects and data loss. |
| -81 or lower | Very Weak | Near-complete disconnection. Data loss and mid-task disconnections are frequent. |
3. Check Your Router's Admin Panel
Nowadays, many routers come with built-in features to monitor signal strength and performance.
One of these includes the Admin Panel, which you should be able to access by typing in your router's IP address into your web browser, then keying in a username and password (usually provided on the router itself). This should allow you to see which of your connected devices (if any) have suboptimal WiFi reception.
- How do I find my router's IP address?
To find out your router's IP address, simply bring up Windows Command Prompt or Mac Terminal (depending on your device), then typing in "ipconfig". Your router's IP address should show up next to "Default Gateway".
4. Review Your WiFi Signal in Different Bands
Most home broadband subscriptions today come with two different frequency bands - usually 2.4GHz and 5GHz respectively. The 2.4GHz band covers a wider range but has slower speeds, while the 5GHz offers faster speeds at the cost of a shorter range.
Again, WiFi analyser apps can prove very useful here, helping you confirm if your connectivity issue is part of a broader concern or if it's limited to one specific frequency band.
How Do I Boost My WiFi Signal Strength?
1. Ensure that your router is well-positioned
The location of your router plays a big part in its capacity to transmit signals. Additionally, if your router comes with a set of antennae, ensure that they're pointed upright for maximum coverage.
Key Router Placement Tips
- Place your router in an open, central, and ideally elevated location in your home (chest height or higher).
- Keep your router away from physical obstructions, reflective materials, and certain wireless devices.
- Avoid stacking items on top or around your router.
2. Keep your router firmware updated
Having outdated firmware can leave you vulnerable to cyber threats and even impact performance. Homeowners should always ensure that the latest security patches and firmware updates are installed.
Additionally, regular reboots are advised. Known formally as “power cycling”, restarting your router helps to trigger any outstanding firmware updates and can even clear temporary glitches.
How do I reboot my router?
- Unplug your router (and modem, if you have one) from the power outlet.
- Wait for around 15 seconds and plug the cables back in.
- Check that all cables are properly and securely connected.
- Wait a few minutes to allow your router to reset itself. When the lights are on and have stabilised, the power-cycle is complete.
3. Optimise your router settings
Tweaking some of your router settings can improve network security, allow you to reallocate bandwidth to, or even prioritise certain devices over others. Ideally, you should also perform regular maintenance checks on your router to make sure everything is performing as intended.
Which router settings should I look out for?
- Transmit Power: Allocate more/less power to certain devices.
- Band Steering: Control which frequency bands devices are moved towards.
- Quality of Service: Select and manage activities that you would like to prioritise.
- Channel Width: Adjust the width of the wireless channel to better accommodate network traffic.
- Security Settings: Set up and manage WPA3 protocols to maximise security.
4. Optimise device connections in each WiFi channel
Disconnecting unused or inactive devices from the network reduces the strain on your router, ensuring smoother, faster connections.
With the help of a WiFi analyser tool, you can also consider reallocating less data-hungry devices to a slower channel - usually 2.4GHz for today’s dual band routers - while more crucial devices utilise the faster 5GHz or 6GHz bands. This ensures that all of them remain connected, while maximising speed and bandwidth for devices you rely on more often.
5. Upgrade to a WiFi 7-compatible router
If you can, picking up a WiFi 7-compatible router (and a corresponding subscription) can provide faster speeds, lower latencies and improved network stability.
For more information on the technologies and benefits available with WiFi 7, check out our dedicated article.
👉 Learn More: What is WiFi 7? Everything You Need to Know.
6. Use Ethernet cables, mesh units or WiFi range extenders
For devices that you don't intend to move often, such as a home desktop, consider connecting them to your router via an Ethernet cable. This will ensure the best network connection quality for it, while freeing up WiFi bandwidth for your other devices at home.
Meanwhile, if you have "dead zones" at home, consider picking up a WiFi range extender or mesh unit. The former amplifies WiFi signals and allows them to reach these areas, while the latter creates a "mesh" of WiFi to achieve similar objectives. Mesh technology is also particularly effective for larger or multi-storey homes.
Why Is My WiFi So Slow?
So, that's what you need to know about fixing coverage issues at home. But what if your WiFi connections simply feel slower than they should be, like having buffering screens right next to the router?
In such cases, poor WiFi coverage might not be the root cause of the issue, but slow Internet speeds.
With that in mind, we'll be looking at how this can comes about, what it means for your home network, and more importantly, how you can rectify it.
4 Reasons You Might Be Experiencing Slow Internet Speeds
1. Network Congestion
Just like with your WiFi coverage, having too many devices competing for bandwidth can negatively impact your Internet speed. The drop in performance may be especially obvious if there are several devices simultaneously running high-intensity tasks, such as high-definition streaming or downloading large files off the online cloud.
2. Damaged or Loose Network Cables
If your network cables are frayed from wear and tear, or are loose, they might not be able to facilitate a proper connection, leading to slow WiFi.
3. Outdated Devices
Sometimes, it might not actually be your WiFi that's to blame for poor speeds, but the devices you're using. If you're working with an older device, it might not be equipped to handle newer wireless technologies, leading to slower, suboptimal experiences.
4. High Network Traffic
If your WiFi speeds get consistently slower at certain times, it might be because your Internet Service Provider is handling a high amount of network traffic during that period. This leads to slower response times, and accordingly, slow WiFi.
How Do I Test My WiFi Speeds?
Step 1: Use an Online Speed Test Tool
You'll first want to get a ballpark figure of your day-to-day broadband speeds for comparison.
Nowadays, Internet speed tests, like this one from Ookla (below) are plentiful and highly accessible. These tools help you check your download and upload speeds as well as ping (latency), providing a quick snapshot of your internet performance. For best results, repeat the test in several locations around your home to confirm if the poor Internet speeds are isolated to particular areas.
- What are ping and latency?
Ping is how we measure the delay between a device and the server which it is attempting to connect to, while latency refers to the delay itself. Both are usually measured in milliseconds (ms).
To simplify it, if your WiFi was someone running around a track, your ping would be the equivalent of the stopwatch, while your latency would be the runner's actual timing.
For everyday gaming and video conferencing, your ping should (ideally) be under 50ms. A ping of 100ms or higher means that there will be noticeable lag, causing reductions in connection quality when carrying out such activities.
Step 2: Check Your Download and Upload Speeds
After running the speed test, you should know (at least, roughly) how fast your WiFi is, and if it's slower in certain areas of the house. From there, you'll want to review your download and upload speeds.
By definition, download speeds refer to how fast data can be moved from the Internet to your device, such as when you look up a page on Google. Similarly, upload speeds measure how fast data can be transferred from your device to the Internet, like sending emails to your colleague.
In most cases, the former should be higher than the latter. But what you'll want to consider is whether the current WiFi speeds are sufficient for what you want to do. For example, if you intend to do plenty of gaming and streaming, then a regular 1Gbps subscription may not be enough for the job.
Step 3: Measure your WiFi Speeds Using a Wired Connection
Comparing your wireless speeds against those from a wired connection is one of the best ways to confirm if WiFi speeds are the root cause of your connectivity issues.
Using the same device you used to run the Internet speed test above, connect it directly to your router or modem (via an Ethernet cable), run the test again, and look for any significant differences between that result and what your broadband subscription should offer.
If need be, you can even opt to repeat the tests at different times of day - if there's a noticeable change during certain periods, the speed drops you're experiencing might simply be due to heavy traffic on your ISP's server rather than your home environment.
How Do I Increase My Internet Speed?
Admittedly, because home connectivity is a relatively broad topic, many of the fixes that we've recommended above to rectify your WiFi coverage can actually help to address poor Internet speeds too.
Take, for example, restarting your router or connecting important devices using Ethernet cables. At the end of the day, nothing beats good old-fashioned trial-and-error - see what works the best for your home environment!
1. Clear your browser cache
When we surf the Internet, our browser cache can quickly become filled with temporary files, cookies and cached images. This can sometimes lead to slower response times. Regularly clearing the cache (via your browser's Settings menu) can reduce the likelihood of this occurring.
2. Disable unnecessary background applications
Even if they're not currently in use, some apps on our devices may still be consuming bandwidth to keep information updated in real-time. Closing these can often free up bandwidth for more important tasks and applications. Of course, do take care not to close key system processes while doing so!
3. Reduce or reschedule high-bandwidth activities
If there are too many devices carrying out simultaneous high-intensity tasks, the immense strain on your home network can cause slow Internet speeds.
Consider reducing how often these are carried out, or reschedule them to off-peak hours so that they don't clash with other, more crucial tasks. This will ensure that each activity receives the necessary bandwidth to run smoothly and as intended.
4. Upgrade your home broadband subscription
Sometimes, your broadband subscription just isn't equipped to handle the wireless load. In such cases, it might be best to consider an upgrading to a more substantial one, like our StarHub UltraSpeed 10Gbps subscriptions.
Want to know why our UltraSpeed Network is equipped to handle even the most demanding smart home needs? Check out our guide!
👉 Learn More: StarHub UltraSpeed Guide
Enjoy speedier, stronger Home WiFi!
It’s been a long ride, but thanks for joining us all the way!
Before we end off, do note that this list is far from exhaustive. There are certainly many other reasons, technical or otherwise why your home WiFi connection may not be performing as expected.
Speaking of which, if one of our Hub Troopers happens to be taking a look at the issue for you, they might be able to provide more insight as well. In the meantime, more information can be found on our FAQ page (linked below!), so make sure to check it out if you need some extra help.
Nevertheless, we hope these tips and fixes will serve you well. Here’s to better days and stronger WiFi connections ahead.
👉 Learn More: FAQs
This article was originally published on 25 March 2024, and updated as of 29 Nov 2024.
Related Articles
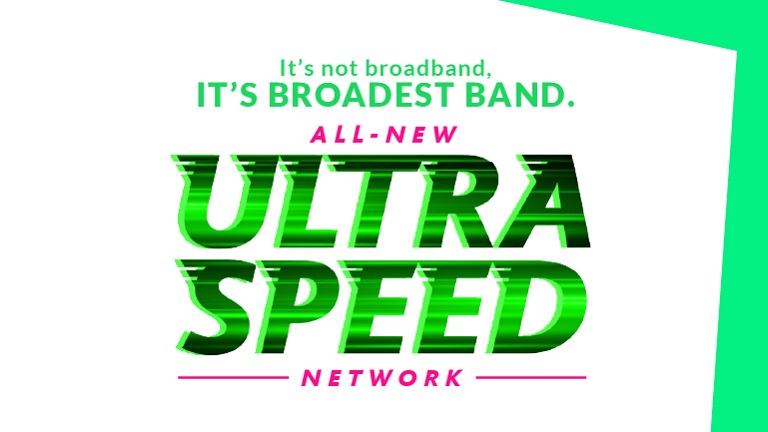
10Gbps Fibre Broadband: XGS-PON vs GPON


StarHub's All-new 5Gbps Fibre Broadband


What Is Wi-Fi 7? All You Need to Know



 Back
Back