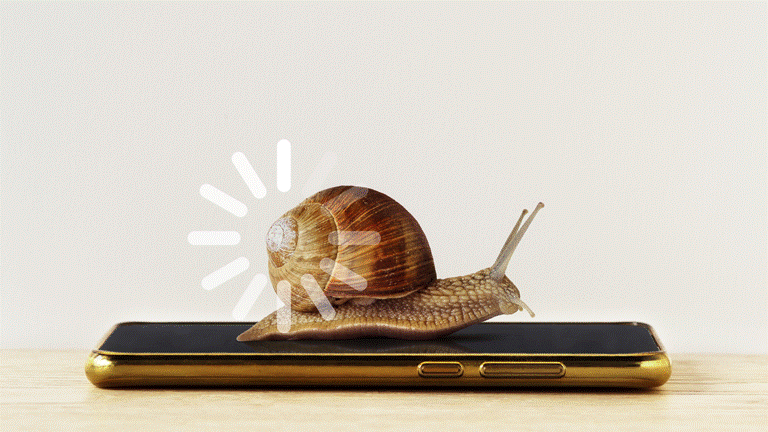Why Is My WiFi Slow? 4 Reasons Why & How to Fix It
Wondering why your WiFi is so slow? Learn what’s considered a good WiFi speed and how to increase it with easy tips.
Your popcorn is ready, your feet are propped up on a comfy cushion, and the air-conditioning is at just the right temperature. Movie night is going great, but just as the stream starts, that dreaded buffering wheel shows up to ruin it all.
However, before you ditch the popcorn to re-plug every router cable you can find, let’s think about it: what’s the root cause of your WiFi woes?
These days, WiFi performance problems generally come in one of two “flavours”: speed or coverage, so how do you tell the difference between both types of issues, and fix them?
📍 Quick Navigation
Looking for a particular topic? Hop right over!
📡 Speed vs. Coverage: What's the Difference (up next!)
📏 How to Check Your WiFi Speed
🚀 How to Increase Your WiFi Speed
❓ FAQs
📡 Speed vs. Coverage: What’s the Difference?
In many ways, your WiFi speed and coverage are like plumbing systems. “Speed” can be likened to how fast the water flows, while “coverage” tells you whether the pipes are even able to reach your room.
We’ve got a quick summary table just below to help you quickly identify which is which, but for this guide, we’re specifically focusing on tips to improve your WiFi speed. Meanwhile, folks looking to fix up their WiFi coverage are welcome to hop over to the sister article.
👉 Check out our WiFi Coverage Tips guide.
Term |
What It Means |
What It Affects |
WiFi Speed |
How fast information is transmitted over your WiFi network |
Quality of online experiences (streaming, downloads, gaming, video calls, etc.) |
WiFi Coverage |
The strength and reach of your router’s signal |
Whether your devices are able to connect to the Internet. |
🐌 Why Is My WiFi So Slow?
Sometimes, WiFi speeds are slower than expected — even when everything seems to be working. Below, we’ve compiled some common reasons why that might be happening, along with brief steps you can take to troubleshoot them on the spot.
1. Damaged or loose network cables
How It Slows Your WiFi: Frayed or poorly connected cables can cause packet loss or limit data throughput. Much like bending your garden hose — no matter how powerful your broadband plan is, the connection is bound to slow to a trickle, leading to less-than-desirable connection speeds.
👉 Check your cables regularly to ensure they’re properly connected and in good condition.
2. Too many connected devices
How It Slows Your WiFi: Your connection has a bandwidth limit. If several devices are streaming, gaming, or downloading large files at the same time, your network has to divide that bandwidth between all of them – this is what causes the buffering, lag, and slow loading times. It’s like having 20 people trying to drink from one straw.
👉 Disconnect devices you’re not actively using or try switching to another frequency band (like 5GHz). If the problem persists, consider upgrading your plan.
3. Outdated routers or devices
How It Slows Your WiFi: Sometimes, it might not actually be your WiFi itself that's to blame, but the devices you're using. Devices stuck on older WiFi standards (like WiFi 4 or below) don’t have the tech to take full advantage of faster 5GHz or 6GHz networks, meaning they get pushed to the back of the bandwidth queue during heavy usage.
👉 Test your speeds on a newer device. If there’s a big difference, it might be time to upgrade your hardware or move to a WiFi 6E/7 router.
4. ISP traffic spikes (especially during peak hours)
How It Slows Your WiFi: Your connection speed isn’t just determined by your home setup — it’s also affected by external factors, like how many people are using the same network infrastructure in your area. Think of it like rush hour traffic on a highway – if there are 100 other cars on the road with you, there’s bound to be some degree of congestion.
👉 Run speed tests at different times of day. If evening speeds are consistently lower, your broadband plan might be the bottleneck.
📏 How to Check Your WiFi Speed
So how can you test your WiFi speed, and possibly identify if it’s the root cause of your WiFi problems? Not to worry, it’s easy – all you’ll need for this is an online speed test.
Use an Online Speed Test
Tools like Speedtest by Ookla are a quick and simple way to measure your WiFi connection speeds. Here’s one that we did for reference, followed by the key metrics to look out for when conducting the test.
Download Speed: This shows how fast your device receives data from the Internet (e.g. streaming videos or loading web pages). Naturally, the higher the speed, the better.
Upload Speed: This shows how fast your device sends data to the Internet (e.g. uploading files or sending emails). Like download speeds, you want this as high as possible.
Ping (Latency): This measures how quickly your device gets a response from the server. The lower the reading, the better experiences you’ll have for games and video calls.
Tip: Try repeating the test in different rooms too – if they produce similar readings, you can rule out any coverage issues. Performing it on a wired connection can also help you identify whether it’s your broadband plan that needs an upgrade.
What Is a Good WiFi Speed?
But what kinds of speeds should we – as an everyday user, be expecting? Understandably, this depends on the kinds of activities you engage in. For example, someone who only uses the Internet for casual Web surfing might not require gamer-level speeds and latency, which is why we’ve compiled a quick table of ranges below (courtesy of Tom’s Guide) that you can use as guidelines for different activities.
Number of Devices |
Typical Activities |
Est. Download Speed |
1–2 |
Basic web browsing, email, social media, and occasional video streaming |
Up to 25 Mbps |
3–5 |
Online gaming, 4K streaming, and simultaneous multi-device use |
50 – 100 Mbps |
More than 5 |
All of the above, plus large file uploads/downloads and live video streaming |
150 – 200 Mbps |
| Disclaimer: The speed ranges provided are general estimates based on typical usage scenarios. Actual performance requirements may vary depending on specific apps, devices, and household usage patterns. | ||
🚀 How to Increase Your WiFi Speed
Once you've identified the likely culprits behind your slow connection, here’s what you can do to get things running smoothly again. These are go-to, no-fuss strategies for improving performance — from quick fixes to more long-term upgrades.
1. Restart your router
👉 Turn off your router, wait 10 seconds, then turn it back on.
Why It Works: A good old-fashioned restart, technically referred to as “power cycling”, can often work wonders for your router. It clears any temporary memory, reassigns IP addresses, and resolves minor bugs or traffic build-up — like giving your network a mini power nap.
2. Switch to a faster frequency band
👉 Connect your device to the 5GHz or 6GHz WiFi band if your router and device support it.
Why It Works: These higher-frequency bands are faster and less prone to interference than 2.4GHz. Perfect for tasks like streaming, gaming, or video calls — though they work best when you’re near the router.
3. Close background apps & clear browser cache
👉 Shut down unused apps and clear your cache via your browser settings.
Why It Works: Apps like Dropbox, Zoom, or Steam may run silent updates or sync in the background. This eats up bandwidth, slowing your main tasks even if you're not actively using them.
4. Use an Ethernet cable for key devices
👉 Plug your most important devices, such as your work laptop or gaming console directly into the router using an Ethernet cable.
Why It Works: Wired connections are generally faster, more stable, and unaffected by signal interference — making them ideal for tasks where low latency is a priority.
5. Upgrade your broadband plan
👉 Check your current plan’s speed cap. If the low WiFi speeds remain a consistent issue despite any home fixes, consider upgrading to a higher-speed package.
Why It Works: Even the best router can’t provide swift speeds if your broadband plan is the bottleneck. If push comes to shove, picking up a faster one can ensure every device gets the bandwidth it needs, especially in today’s multi-user households.
📶 Don’t Settle for Slow WiFi!
Thanks for sticking around – it’s been great fun, and we hope you’re now better equipped to tackle your WiFi (speed) woes.
Certainly, slow WiFi is a pain to deal with, but for the most part, it’s easily fixable. With smart testing and a few tweaks, you can drastically improve online experiences for both you and your loved ones.
There’s still lots to do from here, though. If you haven’t, do check out our sister article on WiFi Coverage, explore our StarHub UltraSpeed broadband plans, or hop over to our WiFi Hub guide for a deeper dive into modern connectivity as a whole.
👉 Boost Your WiFi Strength: Coverage & Connection Tips
❓ Frequently Asked Questions
Related Articles

What is WiFi? Frequency Bands, Wireless Standards & More

2.4GHz vs. 5GHz vs. 6GHz: Which Wi-Fi Band Should You Use?


What Is Wi-Fi 7? All You Need to Know



 Back
Back